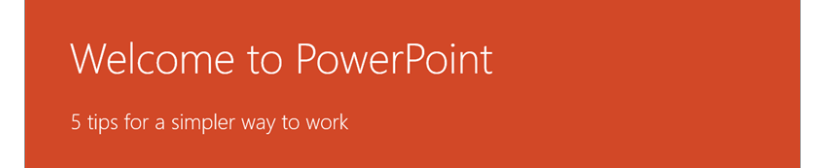
Why turn PowerPoint into Video?
There are a variety of reasons to make a video out of a presentation. You may want to send a presentation to someone who does not have PowerPoint installed. Alternatively, you could choose to post your presentation to a video-only website like YouTube.
Converting presentations to movies is easy with PowerPoint’s built-in feature. All of your original content and media elements are kept when you convert your Powerpoint presentation to Video along with any markups done. Everything will be included in your final Video.
How to convert PowerPoint to video, step by step.
To make a video out of a PowerPoint presentation, first, open it in the PowerPoint software on your Windows or Mac computer.
Click the “File” button in the top-left corner of PowerPoint.
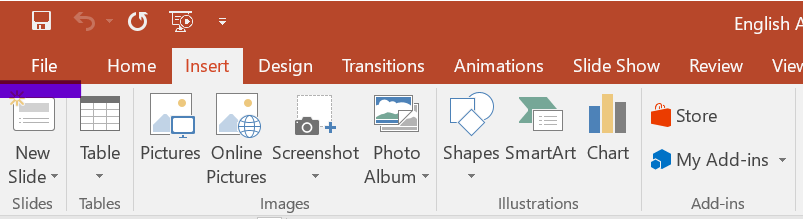
Select “Export” from the dropdown sidebar that appears after clicking the “File” option.
Then choose “Create a Video” from the “Export” menu.
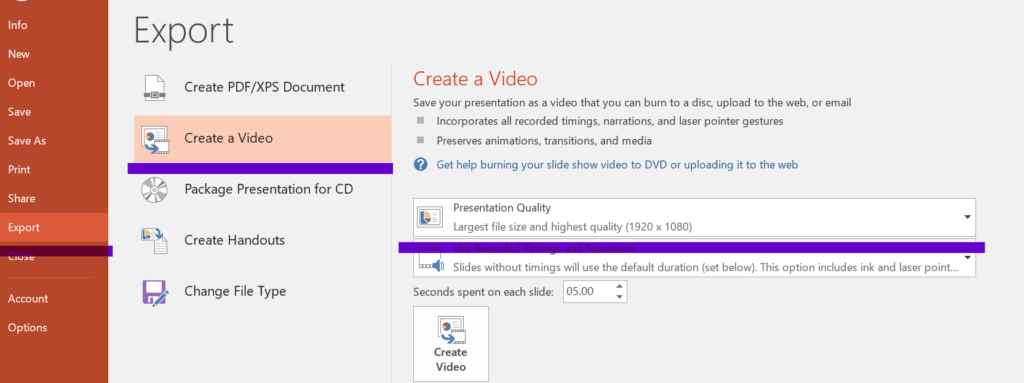
A “Create a Video” section has been added to the right of the “Export” menu. You can select the settings and quality of your video file in this section.
Begin by selecting the video quality by choosing “Full HD” from the drop-down menu.
You’ll notice a variety of video quality options. Choose the option that you believe will work best for you. Keep in mind that the greater the quality you choose, the larger your video’s file size will be. It is a good idea to try each one and decide what you want to keep or discard.
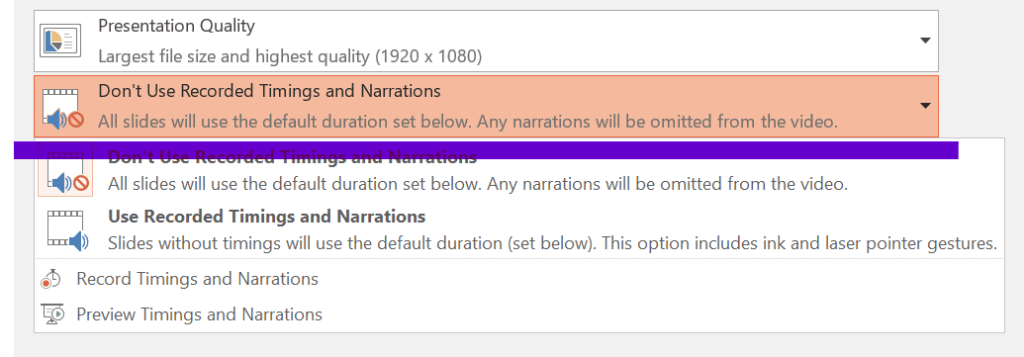
To include the recorded timings and narrations in your video, select “Don’t Use Recorded Timings and Narrations” from the video quality menu.
If the “Use Recorded Timings and Narrations” option is grayed out, it’s because your presentation doesn’t contain any recorded timings or narrations.
You may now set the duration of each slide in the video. Enter the duration in seconds in the “Seconds Spent on Each Slide” box. This duration is set to 5 seconds by default.
Finally, click “Create Video” at the bottom of the “Create a Video” box to begin creating your video.
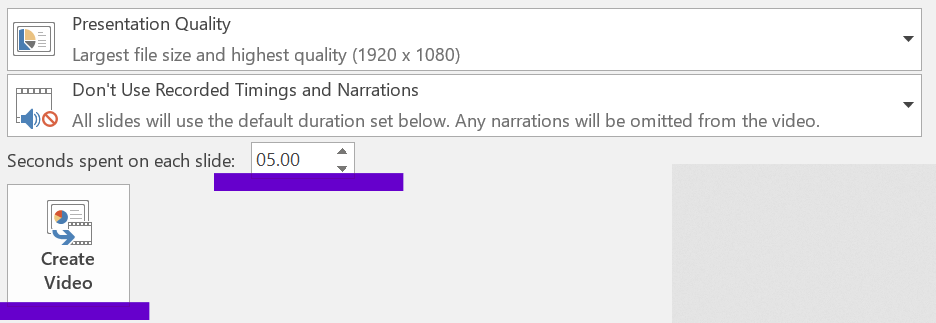
Okay, you’ve completed the task. All that’s left to do now is save your MP4 file. The “save” window on your PC will appear. Select the folder where you want to save your video, give it a name, and then click “Save.”
PRO TIP: Use Canva to add extra slides and speech. ( If needed )
Conclusion
I hope you found this useful for any presentations or marketing you do. If you found this helpful, look at my website ==> KOOL AFFILIATE <==
Who am I?
My name is Steve and I am a Teacher and an online marketer who has a weakness for chocolate and beer. I have a new love in my life called “Chi”, a small crazy dog we found abandoned.
You can check out an example of my PowerPoint to video conversion on my YouTube channel below. If you found this useful or you think it can be improved please leave comments below.
Any or all links on this site may be affiliate links, and if you purchase something through those links I will make a small commission on them.
There will be no extra cost to you and at times due to my affiliation, you could actually save money.
You can read our full affiliate disclosure here.

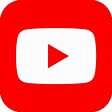
I have been using powerpoint for a long time and, for some reason, was never aware of the video feature until reading your article. I have put together slide presentations that lend themselves to video, but have had to extract the presentation and place it into another program to do that. Now I know I can do it right in powerpoint. I am wondering how long it will take to learn to use this feature. Also, I am curious about how to add narration. I have not yet looked at your video linked to this article, but will do that to gain some more insight into the powerpoint video feature. Thanks.
I am pleased you found it useful. If you use Canva you can add extra pages, video, and speech.
Steve.
Hello there, Thanks for taking the time to put this awesome article together because I have been looking for a way to do this for a few days and I have tried a few ways and they sort of worked but did not give me what I wanted. But I think I will try this because I just got the latest version of powerpoint and this looks like what I need.
I am pleased you found it useful. It is easy to use and I am using it with the latest version of Powerpoint.
Steve